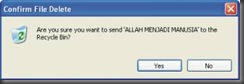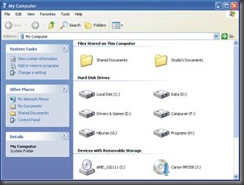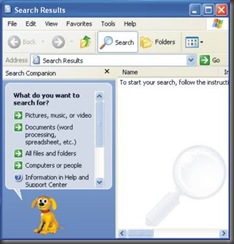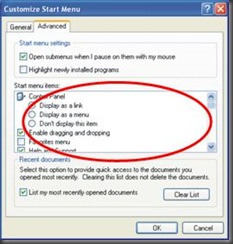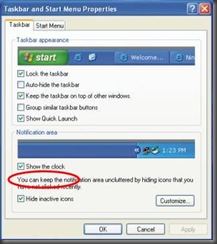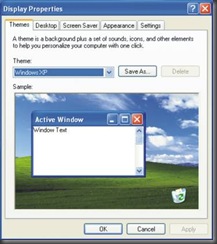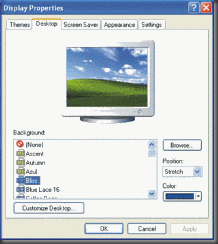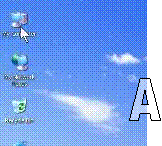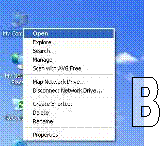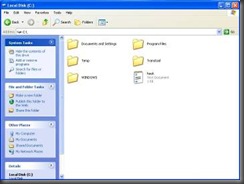1. Mengganti Theme
Theme merupakan seperangkat elemen visual yang menentukan tampilan dan unsur grafik pada komputer Anda. Item-item yang termasuk theme di antaranya adalah window, ikon, teks, warna, latar belakang, dan gambar screen saver. Gambar di atas memperlihatkan theme default Windows XP.
Suatu ketika, bisa saja Anda bosan dengan tampilan theme Windows XP Untuk “menangani” kebosanan tersebut, Anda dapat mengganti theme komputer Anda dengan theme- theme yang lain. Untuk mengganti theme, langkah-langkah yang harus dilakukan adalah :
a. Klik Start.
b. Klik Control Panel.
c. Klik 2x pada Display, muncul kotak dialog Display Properties.
d. Klik Tab Themes.
e. Pada kotak Theme, pilih theme yang ingin Anda gunakan.
f. Klik OK.
Theme desktop komputer Anda akan berganti dengan theme yang Anda pilih.
2. Mengganti Latar Belakang Desktop (Wallpapers)
Secara default, gambar latar belakang desktop Windows XP terlihat seperti gambar di atas. Jika Anda bosan dengan tampilan desktop komputer Anda, jangan risau. Windows XP telah menyediakan beberapa piihan gambar yang dapat Anda gunakan untuk menghiasi latar belakang desktop. Untuk mengganti latar belakang desktop, langkah-langkah yang harus Anda lakukan adalah sebagai berikut :
a. Klik Start.
b. Klik Control Panel.
c· Klik 2x pada Display, muncul kotak dialog Display Properties.
d· Klik Tab Desktop.
e· Pada kotak Background, pilih gambar yang ingin Anda tampilkan sebagai gambar latar belakang desktop.
f· Untuk memilih gambar secara manual, klik Browse dan pilililah gambar yang akan digunakan.
g. Pada kotak Position, tentukan posisi gambar. Tersedia tiga piihan :
- Center = meletakkan gambar di bagian tengah.
- Tile = meletakkan gambar secara penuh di layer.
- Stretch = memperbesar layar hingga layar penuh.
h. Pada kotak Color, pilih warna pattern desktop windows.
i. Klik OK.
3. Memilih Screen Saver
Screen Saver adalah animasi atau gambar bergerak yang akan tampil bila dalam beberapa saat mouse atau keyboard tidak disentuh. Untuk memiiih screen saver, langkah-langkah yang harus dilakukan adalah sebagai berikut :
a· Klik Start.
b· Klik Control Panel.
c· Kilk 2x pada Display, muncul kotak dialog Display Properties.
d· Klik Tab Screen Saver.
e· Pada bagian Screen Saver, pilih jenis screen saver yang ingin digunakan.
f· Untuk melakukan pengaturan lebih lanjut pada screen saver yang terpilth, klik Settings.
g· Untuk melihat screen saver yang terpilih, klik Preview.
h· Pada kotak Wait, tentukan waktu tunggu hingga screen saver aktif.
i· Klik OK.
3.1. Mematikan Monitor/Hard disk Secara Otomatis
Untuk keperluan tertentu, terkadang Anda menginginkan monitor mati dengan sendirinya tanpa hams Anda matikan. Hal mi dapat dilakukan dengan mengikuti langkah-langkah berikut ini :
a. KIik Start.
b· Klik Control Panel.
c· Klik 2x pada Display, muncul kotak dialog Display Properties.
d· Klik Tab Screen Saver.
e· Klik Power.
f· Klik tab Power Schemes.
g· Pada kotak Turn off monitor : pilih waktu tunggu hingga monitor mati dengan sendirinya. Jika Anda tidak ingin monitor mati secara otomatis, pilih never.
h· Pada kotak Turn off hard disks : pilih waktu tunggu hingga hard disk mati dengan sendirinya. Jika Anda tidak ingin hard disk mati secara otomatis, pilih never.
i· KIik OK.
4. Memilih Jenis Tampilan Dan Ukuran Font Desktop
Selam latar belakang desktop Windows, ukuran Font Desktop juga dapat diubah sesuai dengan keinginan Anda. Langkah-langkah untuk mengubahnya adalah sebagai berikut :
a· Klik Start
b· Kilk Control Panel, muncul kotak dialog Display Properties.
c· KIlk Tab Appearance.
d· Pada kotak Windows and Buttons terdapat dua pilihan yang berhubungan dengan tampilan themes sebagai berikut :
- Windows XP style = menampilkan themes dengan ciri khas windows XP
- Windows classic style = menampilkan themes dengan tampilan klasik (windows tempo dulu)
e· Pada kotak Color chreme terdapat pilihan warna yang berhubungan dengan tampilan themes.
f· Pada kotak Font Size, pilih ukuran font. Tersedia tiga pilihan:
- Normal ukuran normal.
- Large Fonts ukuran besar.
- Extra Large Fonts + ukuran ekstra besar (lebih besar dari Large Fonts).
g. Klik OK.
5. Pengaturan Layar Dan Monitor
Untuk melakukan pengaturan yang berhubungan dengan monitor dan layar, langkah-langkahnya sebagai berikut :
a· KIik Start.
b· Klik Control Panel.
c· Klik 2x pada Display, muncul kotak dialog Display Properties.
d· Klik Tab Settings.
e· Pada kotak Screen Resilution terdapat tombol yang dapat digeser untuk mengatur resolusi layar mulai dari yang kecil (800x600, 1024x768, dan seterusnya)
f· Pada kotak Color Quality terdapat dua tipe kualitas warna yang terdiri dari 16 bit dan 32 bit)
g· Pada tombol Troubleshoot… digunakan untuk menampilkan bantuan yang berhubungan dengan layar dan monitor.
h· Pada tombol Advanced merupakan kotak dialog yang dipergunakan untuk menampilkan informasi mengenai monitor dan layar.
i· Klik OK.